サブフォーム(農薬と肥料の追加分入力したいので)を追加
基本設定の変更:ファイル→オプション→現在のデータべーし
→・フォームの表示を「メニュー」
・ナビゲーションウィンドウを表示するの✔を外す
・アプリケーションタイトル「畑の作付け」
・閉じるときに最適化する✔
PCを使おう
サブフォーム(農薬と肥料の追加分入力したいので)を追加
基本設定の変更:ファイル→オプション→現在のデータべーし
→・フォームの表示を「メニュー」
・ナビゲーションウィンドウを表示するの✔を外す
・アプリケーションタイトル「畑の作付け」
・閉じるときに最適化する✔
フォームのボタンの制御
・新規追加したとき→ 編集、削除、閉じる、フォームナビゲーションボタンを無効化する。
・編集のとき→ 新規追加、削除、閉じる、フォームナビゲーションボタンを無効化する。
※新規追加登録時、編集登録時には無効化を解除
4/19
・メニューフォーム作成
・作付けフォームにボタン
エクスプローラを開いて、cドライブを選択、右クリックでプロパティ
ディスクのクリーンアップ⇒システムのクリーンアップ⇒削除するファイルに☑
OKボタンをクリック
wordを新規で開く
必要な項目や文字を入力してデザインを作って、差し込むデータの場所を作っておく
メニューバーの「差し込み文書」⇒「差し込み文書ウィザード」➡ラベル→次へ➡文書レイアウトをラベルにしてラベルオプション➡ラベルの製造元を変更「A-ONE」26501は8枚→OK→次へ➡既存のリストを使用→参照
あらかじめ用意してあるexcelシートを選択する
差し込みたい場所を指定して、フォント、サイズを指定して、各フィールドをそれぞれ挿入する。
すべてのラベルの更新ボタンを押す。
次へでラベルのプレビュー
終了
日にちと、小数点以下の数値は書式の指定が必要↓
【日にち書式の指定の仕方】
「2/22/2020」をアクティブにして、shift・f9(書式の設定)
{MERGFIERD”調整”\@”yyyy/MM/dd”}に変更
【数値書式の指定の仕方】
「99.90」をアクティブにして、shift・f9(書式の設定)
{MERGFIERD”f”\####.#}
例:年賀状
バルーン3(左向き吹き出し)
一度、サイトから投稿ページのカスタムcssにコピー&ぺーストする。
すべてを、メモ帳にコピーして修正する。
【修正:/*吹き出し背景色*/ など、コメントがあるところ】
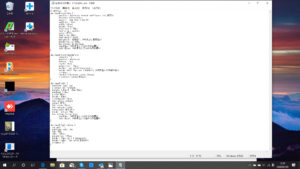
修正後、もとに戻す。
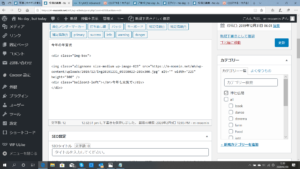
コクーンのアイキャッチの標準では、投稿ページを開くと大きな画像でアイキャッチ画像が開く。
これを開かないようにする。
① 各投稿ページごと
カスタムcssに『.eye-catch {display:none;}』を入力する
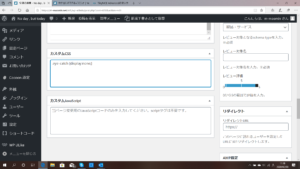
② 全頁
外観⇒テーマエディター
『.eye-catch {display:none;}』を入力する
カテゴリーを作る(この時のカテゴリーNo『ID=4』)→固定ページを作る
→固定ページの本文に[catlist ID=4]
→外観→メニュー→カスタムリンク→https://の後?ページ№をコピペしてメニュー追加
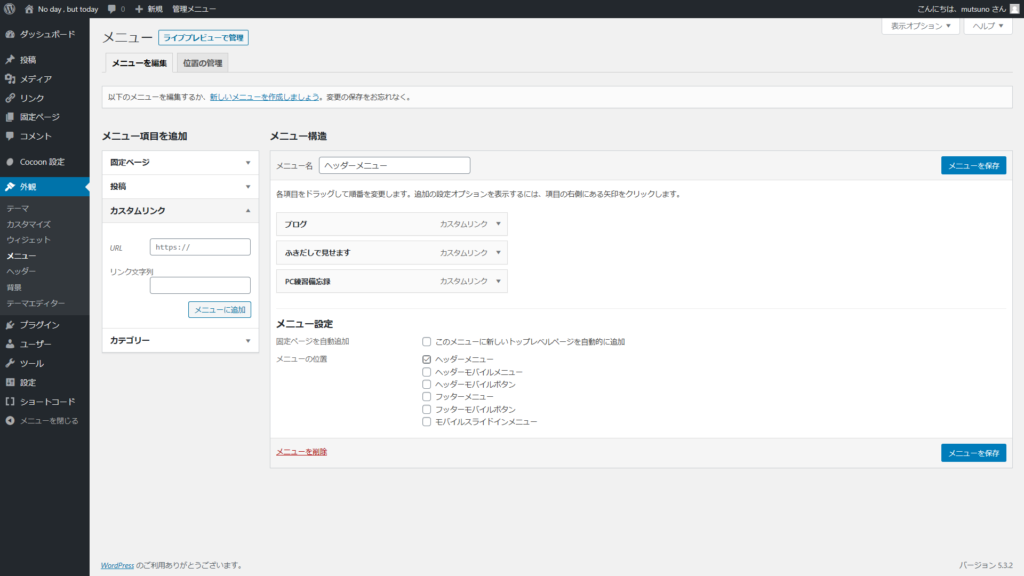

内容を入力してください。
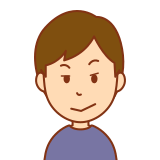
内容を入力してください。

これからPCの練習経過を吹きだしで紹介します。

今日はballoonを勉強しました。